A função PROCV significa PROCura Vertical, onde a célula definida com um valor pesquisará na primeira coluna de uma tabela e, se encontrar, retornará o valor de outra coluna que estiver na mesma linha. Bem parecido com a antiga lista telefônica e, atualmente, com os folhetos de pizza.
Sintaxe:
=PROCV(Valor_Procurado;Matriz_Tabela;Núm_Índice_Coluna;Procurar_Intervalo)
- Valor_Procurado – é o valor a ser localizado na primeira coluna da tabela. Normalmente, é o valor digitado pelo usuário ou selecionado numa lista.
- Matriz_Tabela – é a tabela de informações em que os dados são procurados. Você pode usar uma tabela selecionada, como A2:J80 ou, se possível, selecionar diretamente todas as colunas, como em A:J.
- Núm_Índice_Coluna – é o número da coluna em Matriz_Tabela a partir do qual o valor correspondente deve ser retornado. Um Núm_Índice_Coluna de 2 retornará o valor na segunda coluna em Matriz_Tabela; um Núm_Índice_Coluna de 3 retornará o valor na terceira coluna em Matriz_Tabela, e assim por diante
- Procurar_Intervalo – é a precisão da pesquisa, podendo ser exata ou por aproximação do valor desejado. Lembrando que a busca aproximada corresponde ao menor valor acima numa lista classificada.
Sendo que:
- Busca exata = 0 ou FALSO.
- Busca aproximada = 1 OU VERDADEIRO.
Exemplo com busca aproximada
Vamos aplicar a função PROCV na célula E16 (Data), onde avaliará a célula E15 (Nome), e assim irá procurar este valor na primeira coluna do intervalo C5:F12. Ao encontrá-lo, retornará o valor da coluna 2 (Valor) correspondente a ele.
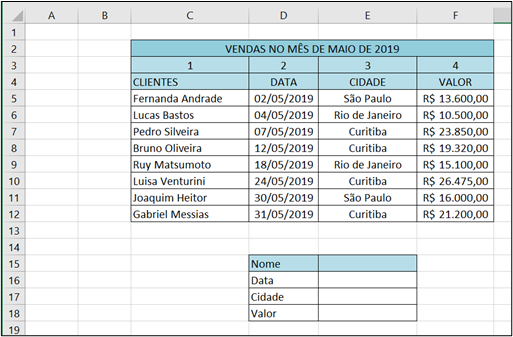
Sendo assim, na célula E16 deveremos digitar a seguinte fórmula:
=PROCV(E15;C5:F12;2;0)
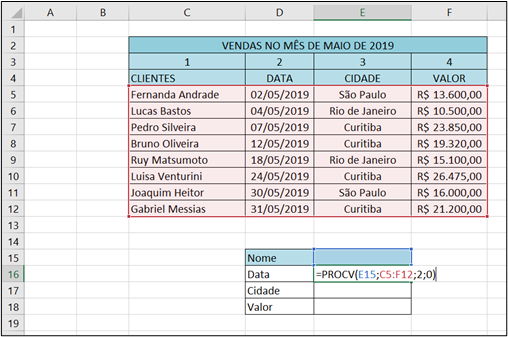
Observe que:
- VALOR_PROCURADO é a célula E15. Esse é o texto que o Excel irá procurar na tabela de dados
- MATRIZ_TABELA é o intervalo de C5:F12. O Excel irá buscar o Valor_Procurado em toda a primeira coluna do intervalo, varrendo célula a célula.
- NÚM_ÍNDICE_COLUNA é 2, pois veja que o intervalo começa na coluna C, sendo que os valores a serem retornados estão na coluna D, ou seja, a coluna 2.
- PROCURAR_INTERVALO é 0 (zero), pois queremos o valor exato da pesquisa.
Repare que ao finalizar a função, o seguinte erro aparece. Parece estar errado, mas espere!
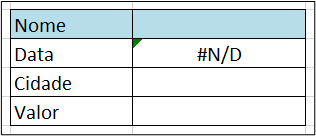
O erro #N/D indica que a fórmula não consegue encontrar o item solicitado. Como não foi digitado o nome do cliente, não existe nenhum dado a ser procurado na tabela, logo o Excel nos avisa disso.
Ao digitar o nome do cliente, o PROCV é realizado corretamente, retornando o seguinte valor:
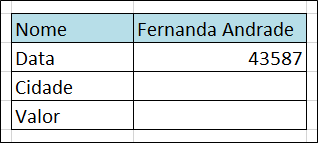
Esse número pode parecer estranho, mas isso nada mais é do que a data no formato Geral. Para resolver isso, basta clicar na célula referente à data, no caso a E16 e mudar para Data abreviada.
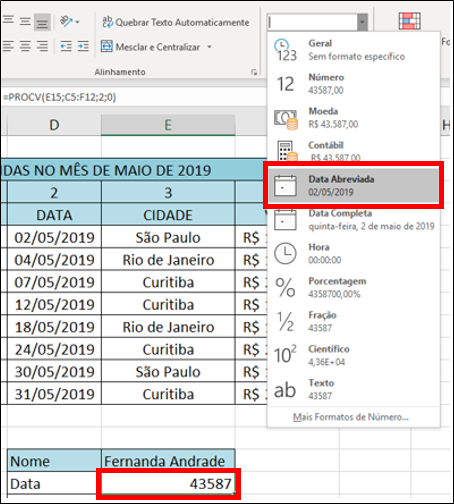
Feito. Agora esse valor aparece como Data. Depois disso, basta fazer o PROCV nas outras células para buscar a Cidade e o Valor
Nas células seguintes o PROCV ficará da seguinte maneira.
Cidade:
=PROCV(E15;C5:F12;3;0)
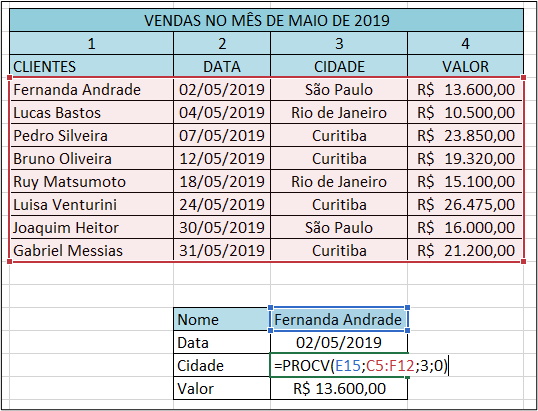
O Excel continuará procurando o Valor_Procurado (E15) na primeira coluna da Matriz_Tabela (C5:F12), retornando agora o que estiver na 3ª coluna (3) e buscando o valor exato (0).
Valor:
=PROCV(E15;C5:F12;4;0)
Repare que esse PROCV é praticamente igual aos outros, alterando apenas o argumento Núm_Índice_Coluna que agora é 4, pois ele retornará o que estiver na 4ª coluna da tabela selecionada.
O resultado será esse
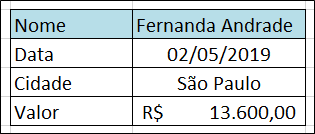
Mas atenção num ponto. Se a busca for pelo segundo cliente, repare no que ocorrerá.
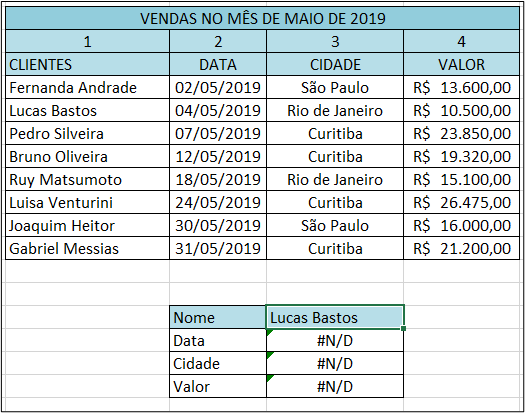
No início podemos pensar que existe um erro na montagem do PROCV, mas já vimos que a função retornou corretamente os dados no exemplo anterior. O que pode ter ocorrido?? Alguma ideia?
O problema está na base de dados, mais especificamente, no nome do cliente lá na célula C6. Repare que existe um espaço no final do texto.
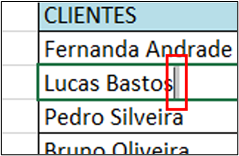
Isso faz com que a busca do PROCV não funcione, pois as informações são diferentes.
Aí você se pergunta: “Nossa, mas só um mero espaço causa todo esse problema?”. A resposta é um SIM! Então para que isso não ocorra, garanta que sua base de dados esteja correta, sem espaços a mais.
Outra coisa que pode atrapalhar o funcionamento do PROCV são textos com acentos. A solução é padronizar a base de dados ou criar uma validação de dados em Lista que busque diretamente na base, mas isso é assunto para outro tutorial. Se quiser aprender, comente aí embaixo para criarmos um passo a passo completo disso!
Link para download da planilha utilizada nesse passo a passo:
E aproveite para conferir o nosso vídeo explicando mais a fundo essa função:
